Articles: New Desktop Icons Missing or Disappeared By Patricbensen
Full Link : New Desktop Icons Missing or Disappeared By Patricbensen
New Desktop Icons Missing or Disappeared By Patricbensen
Have you ever been working in Windows and ended up with a program freezing and causing the all your desktop icons to disappear? In most cases everything disappears, including the Start button and taskbar.
Normally in order to get out of this situation, you have to restart your computer and hope that whatever caused Windows to crash goes away. The icons can be missing from your desktop for two reasons: either something has gone wrong with the explorer.exe process, which handles the desktop, or the icons are simply hidden.
Usually it’s an explorer.exe problem if the entire taskbar disappears also. In this article, I’ll mention a couple of ways you can fix either of these issues.
Note: If you are simply trying to get the Computer, Control Panel, Recycle Bin, Network or User’s Files icons back, then you just need to right-click on the desktop, click Personalize, click Change desktop icons on the left hand menu and then check the icons you want on the desktop.
Show Desktop Icons
The latter method is easier to fix. In Windows XP, right-click on the desktop and choose Arrange Icons By. Next check the Show Desktop Icons item.
In Windows 7 and higher, you right-click on the desktop and choose View and then make sure Show desktop icons is checked.
Pretty simple! But as mentioned earlier, that’s normally not the reason why your desktop icons are missing. The second method involves restarting the explorer process without having to restart Windows.
Restart Explorer.exe
Press CTRL + ALT + DEL and click on Task Manager. In Windows 7 and higher, you click on the Start task manager link at the bottom.
Now in the Task Manager, you want to click on File and then New Task (Run). Make sure you are on theProcesses tab.
In the Open box, go ahead and type in explorer.exe and click OK.
That’s it! This will cause the Explorer process to be restarted and hopefully you will get your desktop icons, taskbar, and Start button back! Note that if the explorer.exe process is already running, then running this task will just open a new Explorer window on your desktop.
Run System File Checker
If the two methods above did not work, there may be some system files that have become corrupt and the problem won’t go away until the files are repaired. The best way to do this is to run System File Checker, which will check for missing and damaged Windows system files and repair them. You can run it by going to Start, Run, typing CMD and then typing sfc /scannow.
You’ll need to make sure you run the command prompt as an Administrator. When you type in Run after clicking on Start, right-click on cmd and choose Run as Administrator.
Disable Sleep Mode
Another more rare reason your desktop icons might disappear is because of the monitor. If you have noticed that this issue occurs after your monitor goes to sleep, you should change the settings so that the monitor does not go to sleep.
I’ve seen this issue happen on several full HD monitors and I’m not 100% sure what the issue is. Manually turning on and off the monitor seems to make the issue go away, but it’s more on an inconvenience. Your best bet is to update the graphics card driver and install the latest Windows updates.
You can get to the display setting by going to Power Options from the Control Panel and then clicking onChange plan settings.
Rebuild Icon Cache
Windows keeps an icon cache and if this file becomes corrupt for some reason, some or all of the shortcuts on your desktop may disappear. You can delete this file and then restart the computer to rebuild the cache and hopefully get all your icons and shortcuts back.
To do this, open Explorer, click on Organize and then click on Folder and search options.
Click on the View tab and then select the radio button that says Show hidden files, folders and drives.
Now navigate to the following directory in Explorer:
C:\Users\(username)\AppData\Local
You should see a file called IconCache.db inside that folder. Go ahead and right-click on it and chooseDelete.
Go ahead and restart the computer and see if that fixes your problem. The cache will be rebuilt when the computer restarts. You can also go back and check that the size of the file is smaller after the restart. If not, restart a couple of more times until you see the size is smaller.
If none of the solutions above have worked, then you might have to take more drastic actions. One thing you can try is to create a user account, which will create a new user profile when you log in. There are many times when user profiles become corrupt and the only way to fix the resulting issues is to create a new profile. If you have any questions, post a comment. Enjoy!
Information New Desktop Icons Missing or Disappeared By Patricbensen has finished we discussed
says the article New Desktop Icons Missing or Disappeared By Patricbensen, we beharap be useful to you in finding repensi about the latest gadgets and long.
Information on New Desktop Icons Missing or Disappeared By Patricbensen has finished you read this article and have the link https://patricbensen.blogspot.com/2015/03/new-desktop-icons-missing-or.html Hopefully the info we deliver is able to address the information needs of the present.
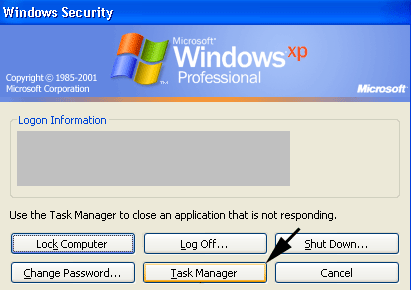
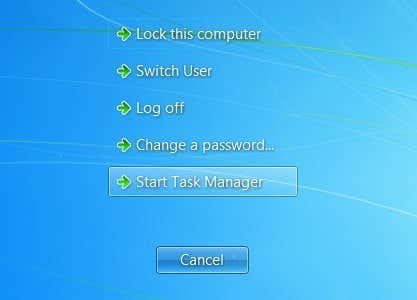
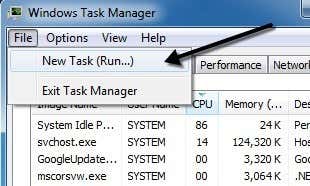
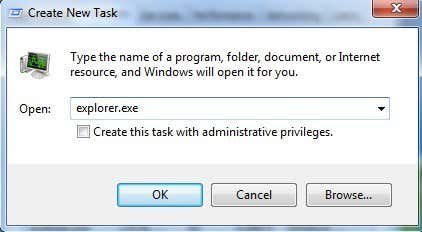

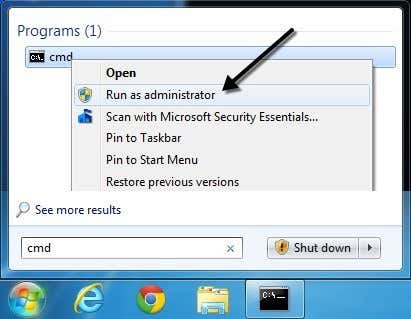
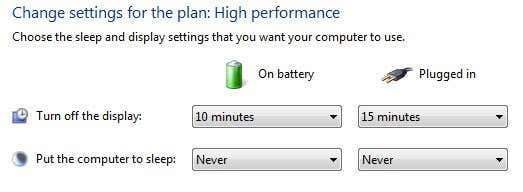
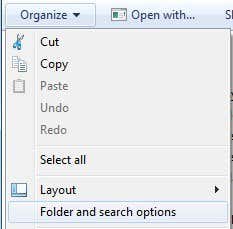

0 Response to "New Desktop Icons Missing or Disappeared By Patricbensen"
Post a Comment