Articles: New Access Google Drive Cloud Storage on your Samsung Galaxy S7 and S7 Edge [Quick Guide] By Patricbensen
Full Link : New Access Google Drive Cloud Storage on your Samsung Galaxy S7 and S7 Edge [Quick Guide] By Patricbensen
Artikel Galaxy S7 Edge Tutorials, Artikel Galaxy S7 Tutorials, Artikel Google Drive on S7, Artikel Google Drive on S7 Edge, Artikel Tutorials,
New Access Google Drive Cloud Storage on your Samsung Galaxy S7 and S7 Edge [Quick Guide] By Patricbensen
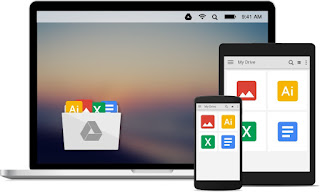 Cloud Storage allows you to easily store, transfer, copy, and organize files between your device and cloud storage services like Google Drive, Dropbox, etc. With these modern storage services like the Google Drive, you can access files from different devices and computers anytime or anywhere, as they're kept in the cloud (online).
Cloud Storage allows you to easily store, transfer, copy, and organize files between your device and cloud storage services like Google Drive, Dropbox, etc. With these modern storage services like the Google Drive, you can access files from different devices and computers anytime or anywhere, as they're kept in the cloud (online).Here's how it works on the new Samsung Galaxy S7 and S7 edge smartphones.
The following steps will walk you through transferring files between your phone and Google Drive as the cloud storage service.
1. To get started, tap Apps from the Home screen.
2. From the Apps screen, tap My Files.
3. Scroll to and tap to select Google Drive from the given options under My Files.
4. Wait until you're signed in to your Google Drive account. Once you're in, touch the Back key to go back to My Files main screen.
5. Tap to select a file you want to upload to cloud storage. To proceed with this guide, select Documents.
6. Tap and hold the document(s) to upload.
7. Tap MORE on the upper-right side of the screen.
8. Tap Move to continue.
9. From the Move to options, tap on Google Drive.
10. Specify the destination for your file and then tap Done.
The selected documents will then be transferred to your Google Drive account.
The documents you've moved to your Google Drive account can be accessed from anywhere, for as long as you have Internet connection.
You may opt to get notifications from Google Drive either through mobile or email when someone shares a file with you or requests a file from you. If you prefer to get notifications on your mobile device, then all you need is to download the Google Drive app.
Information New Access Google Drive Cloud Storage on your Samsung Galaxy S7 and S7 Edge [Quick Guide] By Patricbensen has finished we discussed
says the article New Access Google Drive Cloud Storage on your Samsung Galaxy S7 and S7 Edge [Quick Guide] By Patricbensen, we beharap be useful to you in finding repensi about the latest gadgets and long.
Information on New Access Google Drive Cloud Storage on your Samsung Galaxy S7 and S7 Edge [Quick Guide] By Patricbensen has finished you read this article and have the link https://patricbensen.blogspot.com/2016/04/new-access-google-drive-cloud-storage.html Hopefully the info we deliver is able to address the information needs of the present.





0 Response to "New Access Google Drive Cloud Storage on your Samsung Galaxy S7 and S7 Edge [Quick Guide] By Patricbensen"
Post a Comment