Articles: New Amazing Google Drive Tips for Pro Users - Updated Feb 2016 By Patricbensen
Full Link : New Amazing Google Drive Tips for Pro Users - Updated Feb 2016 By Patricbensen
Artikel download google drive, Artikel drive, Artikel drive google, Artikel g drive, Artikel gogle drive, Artikel googel drive, Artikel google drive, Artikel google drive download, Artikel google drive sign in, Artikel google drives, Artikel googledrive, Artikel my google drive,
New Amazing Google Drive Tips for Pro Users - Updated Feb 2016 By Patricbensen
Google Drive is most probably the best online editing tool made available by Google which is again an easier option instead of using conventional PC software. G-drive also serves better option for online collaborative work for professionals and students.
To enhance your Google Drive experience we have listed here some of the best tips and tricks.

Access your Files Offline
No need to constantly rely on internet connection. Just go to gDrive, click on settings gear on the top right, check the settings "Sync files to this computer" and it’s done. You do not have to be online all the time for accessing your valuable information.

Monitor Drive's Activities
On the homepage, click on the black circle with the letter "i" on the top right. Now select 'activity' or 'details'. You will get all details of your files accessed and related activities.
Convert on Upload
Better edit and work online. Instead of just uploading files, let them be converted automatically so that you can access and edit them easily anytime, anywhere.
For this go to Google Drive, locate the settings icon. Check the box for “Convert uploads.”
Locate Files from Yesterday
The search box at the top of Google Drive helps you to find your files. If you want to locate a file on a particular day type in Before yyyy-mm-dd After yyyy-mm-dd.
Delete Large Files
Sometimes, it would be a wiser decision to review your files on a cloud storage. Many files which are not in use and occupying unnecessary space can be removed. This will free up much of a space and faster your G-Drive.
If you hover over the data usage, a pop-up window will show you the details instantly.
Explorer View
Explorer View is a very productive if you have multiple folders and their subfolders. Depending upon your content categories you may need to store them in relevant folders for easy access. With this, moving files between folders will also be done quite easily.
Copying Files
Using alt key while dragging the file or folder will create its copy. You can also use Shift + Z while doing so.
Marking (Color) Folders
For easy use, you can mark your folders with different colors. This will be productive if you have more data to sort and navigate through them.
Downloading a Folder
Any folder saved on Google Drive can be downloaded with a zipping format. Just right click on a file/folder and click on ‘Download’ option.
Chatting
G-Drive also provides real-time online collaborative working experience and this requires communication between users. You can easily initiate chat by clicking on 'chat' button on top right of the screen.
Insert Citations
Citations will help you know who and why the part of the document was edited. Add citation from Reference menu will help you do so.
Using the OCR - Convert PDFs and images into text
Google Drive also provide a free Optical Character Recognition (OCR) tool which automatically translates words from an image of PDF file. Just right click on a uploaded file and select 'Open with Google Docs'. It will be opened in an online editable version with all its content.
Save Web Pages
A 'Save to Google Drive' add-on will help you save your liked web pages for next references. Many other such custom add-ons are regularly updated which you can search depending upon your need. e.g. Xmarks Bookmark Sync for chrome.
Collecting Data
If you want to collect responses or data from a pool of participants, Google Forms is an amazing data collection service. All the responses and information will be saved on the cloud on your account.
Translate Documents
Instead of looking for translated strings on google translate tool online, you can upload the whole document on g-drive and let it convert for you in your preferred language.
Drag-and-drop files
In the easiest method, you can just click on the red button at the top and select a file to upload when file bar pops up. It is very convenient as you do not need to open drive every time.
Google Drive Channel
With IFTTT online service you can connect your Google Drive Channel to 238 different Channels available. Whether it is your Instagram photos or Facebook archives, you can save all content at one place on G-Drive.
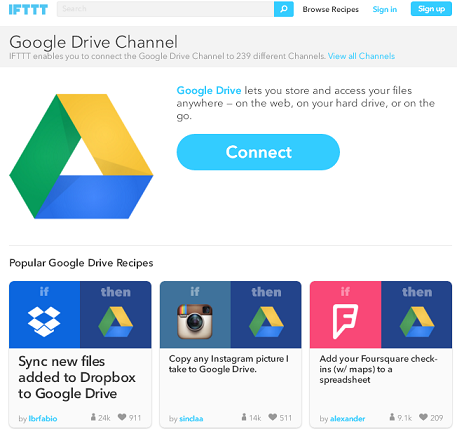
Make use of the Revision History
Any previous changes made with the document saved on your G-drive can be traced using this feature.
Open any document, spreadsheet and click on File > See revision history.
If you click on the timestamp in the panel, you will see the details including the previous version of that file and who made the recent changes.
Send large Files
While most of the other services limit on sharing larger files, G-Drive has an edge here. You can easily share larger size files with your peers.
Use Shortcuts On G-Drive
Shift + Up Arrow or Down Arrow = Select multiple previous or next items
Shift + A = Select all items
Shift + t: For new text document
Shift + N = De-select all items
Shift + T = For a new text document
Shift + P = For a new presentation
Shift + S = For a new spreadsheet
Shift + D = For a new drawing
Shift + F = For a new folder
Ctrl + Alt + G = Opens Revision History in files
/: search your Drive
d: show/hide details pane
n: rename selected item
S = Star or un-star current highlighted item
X = Select or de-select current highlighted item
. = Share currently highlighted item
J or K = Navigate to previous or next item in the list without selecting it
Up Arrow or Down Arrow = Select previous or next item in the list
Save online Images Directly to Drive
Is pretty easy. Just install a chrome extension called "Save to Google Drive". Whenever you want to save any online image, just right-click on the image and click on options saying "save to google drive".
Integrate Google Drive with Evernote
Google drive and docs are sometimes a bigger task considering other options such as
Evernote. Evernote is an excellent cloud app for instant note-taking. A CloudHQ can sync and integrate your Google Drive with Evernote so that you can view your notes with G-docs.
Find and insert Copyright-free images in Google Docs
Yes, it is possible. When you want a particular image to search, just click on insert, image and click on Search link. This will search free online images which are licensed under creative commons so that you can use them anywhere.
Aren't those amazing? Share your experience here in comments.
To enhance your Google Drive experience we have listed here some of the best tips and tricks.

Access your Files Offline
No need to constantly rely on internet connection. Just go to gDrive, click on settings gear on the top right, check the settings "Sync files to this computer" and it’s done. You do not have to be online all the time for accessing your valuable information.

Monitor Drive's Activities
On the homepage, click on the black circle with the letter "i" on the top right. Now select 'activity' or 'details'. You will get all details of your files accessed and related activities.
Convert on Upload
Better edit and work online. Instead of just uploading files, let them be converted automatically so that you can access and edit them easily anytime, anywhere.
For this go to Google Drive, locate the settings icon. Check the box for “Convert uploads.”
Locate Files from Yesterday
The search box at the top of Google Drive helps you to find your files. If you want to locate a file on a particular day type in Before yyyy-mm-dd After yyyy-mm-dd.
Delete Large Files
Sometimes, it would be a wiser decision to review your files on a cloud storage. Many files which are not in use and occupying unnecessary space can be removed. This will free up much of a space and faster your G-Drive.
If you hover over the data usage, a pop-up window will show you the details instantly.
Explorer View
Explorer View is a very productive if you have multiple folders and their subfolders. Depending upon your content categories you may need to store them in relevant folders for easy access. With this, moving files between folders will also be done quite easily.
Copying Files
Using alt key while dragging the file or folder will create its copy. You can also use Shift + Z while doing so.
Marking (Color) Folders
For easy use, you can mark your folders with different colors. This will be productive if you have more data to sort and navigate through them.
Downloading a Folder
Any folder saved on Google Drive can be downloaded with a zipping format. Just right click on a file/folder and click on ‘Download’ option.
Chatting
G-Drive also provides real-time online collaborative working experience and this requires communication between users. You can easily initiate chat by clicking on 'chat' button on top right of the screen.
Insert Citations
Citations will help you know who and why the part of the document was edited. Add citation from Reference menu will help you do so.
Using the OCR - Convert PDFs and images into text
Google Drive also provide a free Optical Character Recognition (OCR) tool which automatically translates words from an image of PDF file. Just right click on a uploaded file and select 'Open with Google Docs'. It will be opened in an online editable version with all its content.
Save Web Pages
A 'Save to Google Drive' add-on will help you save your liked web pages for next references. Many other such custom add-ons are regularly updated which you can search depending upon your need. e.g. Xmarks Bookmark Sync for chrome.
Collecting Data
If you want to collect responses or data from a pool of participants, Google Forms is an amazing data collection service. All the responses and information will be saved on the cloud on your account.
Translate Documents
Instead of looking for translated strings on google translate tool online, you can upload the whole document on g-drive and let it convert for you in your preferred language.
Drag-and-drop files
In the easiest method, you can just click on the red button at the top and select a file to upload when file bar pops up. It is very convenient as you do not need to open drive every time.
Google Drive Channel
With IFTTT online service you can connect your Google Drive Channel to 238 different Channels available. Whether it is your Instagram photos or Facebook archives, you can save all content at one place on G-Drive.
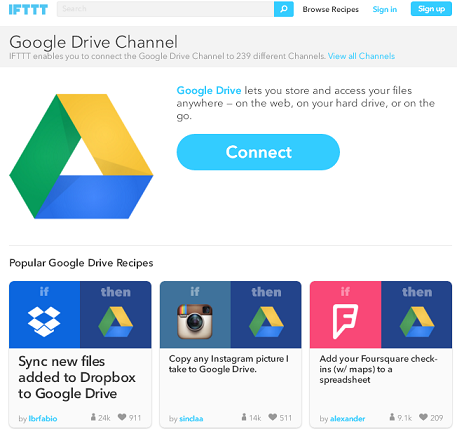
Make use of the Revision History
Any previous changes made with the document saved on your G-drive can be traced using this feature.
Open any document, spreadsheet and click on File > See revision history.
If you click on the timestamp in the panel, you will see the details including the previous version of that file and who made the recent changes.
Send large Files
While most of the other services limit on sharing larger files, G-Drive has an edge here. You can easily share larger size files with your peers.
Use Shortcuts On G-Drive
Shift + Up Arrow or Down Arrow = Select multiple previous or next items
Shift + A = Select all items
Shift + t: For new text document
Shift + N = De-select all items
Shift + T = For a new text document
Shift + P = For a new presentation
Shift + S = For a new spreadsheet
Shift + D = For a new drawing
Shift + F = For a new folder
Ctrl + Alt + G = Opens Revision History in files
/: search your Drive
d: show/hide details pane
n: rename selected item
S = Star or un-star current highlighted item
X = Select or de-select current highlighted item
. = Share currently highlighted item
J or K = Navigate to previous or next item in the list without selecting it
Up Arrow or Down Arrow = Select previous or next item in the list
Save online Images Directly to Drive
Is pretty easy. Just install a chrome extension called "Save to Google Drive". Whenever you want to save any online image, just right-click on the image and click on options saying "save to google drive".
Integrate Google Drive with Evernote
Google drive and docs are sometimes a bigger task considering other options such as
Evernote. Evernote is an excellent cloud app for instant note-taking. A CloudHQ can sync and integrate your Google Drive with Evernote so that you can view your notes with G-docs.
Find and insert Copyright-free images in Google Docs
Yes, it is possible. When you want a particular image to search, just click on insert, image and click on Search link. This will search free online images which are licensed under creative commons so that you can use them anywhere.
Aren't those amazing? Share your experience here in comments.
Information New Amazing Google Drive Tips for Pro Users - Updated Feb 2016 By Patricbensen has finished we discussed
says the article New Amazing Google Drive Tips for Pro Users - Updated Feb 2016 By Patricbensen, we beharap be useful to you in finding repensi about the latest gadgets and long.
Information on New Amazing Google Drive Tips for Pro Users - Updated Feb 2016 By Patricbensen has finished you read this article and have the link https://patricbensen.blogspot.com/2016/04/new-amazing-google-drive-tips-for-pro.html Hopefully the info we deliver is able to address the information needs of the present.

0 Response to "New Amazing Google Drive Tips for Pro Users - Updated Feb 2016 By Patricbensen"
Post a Comment